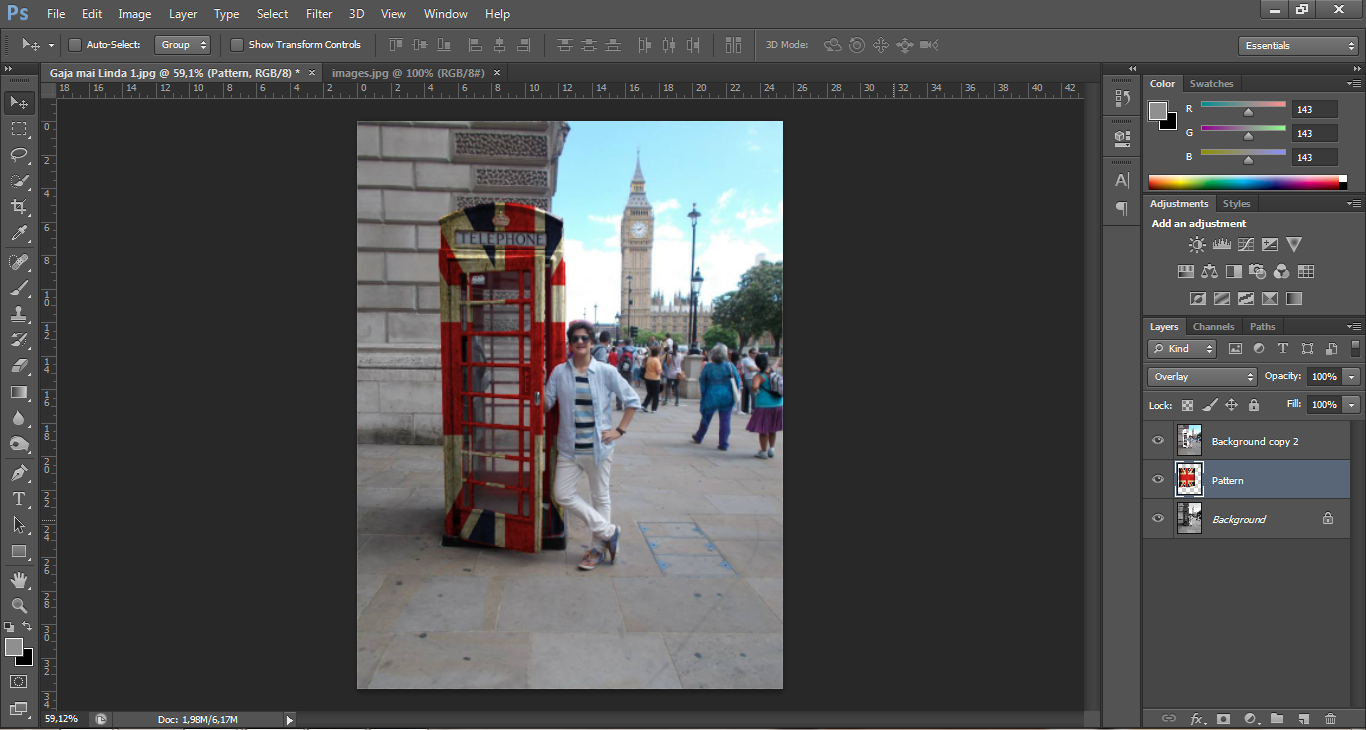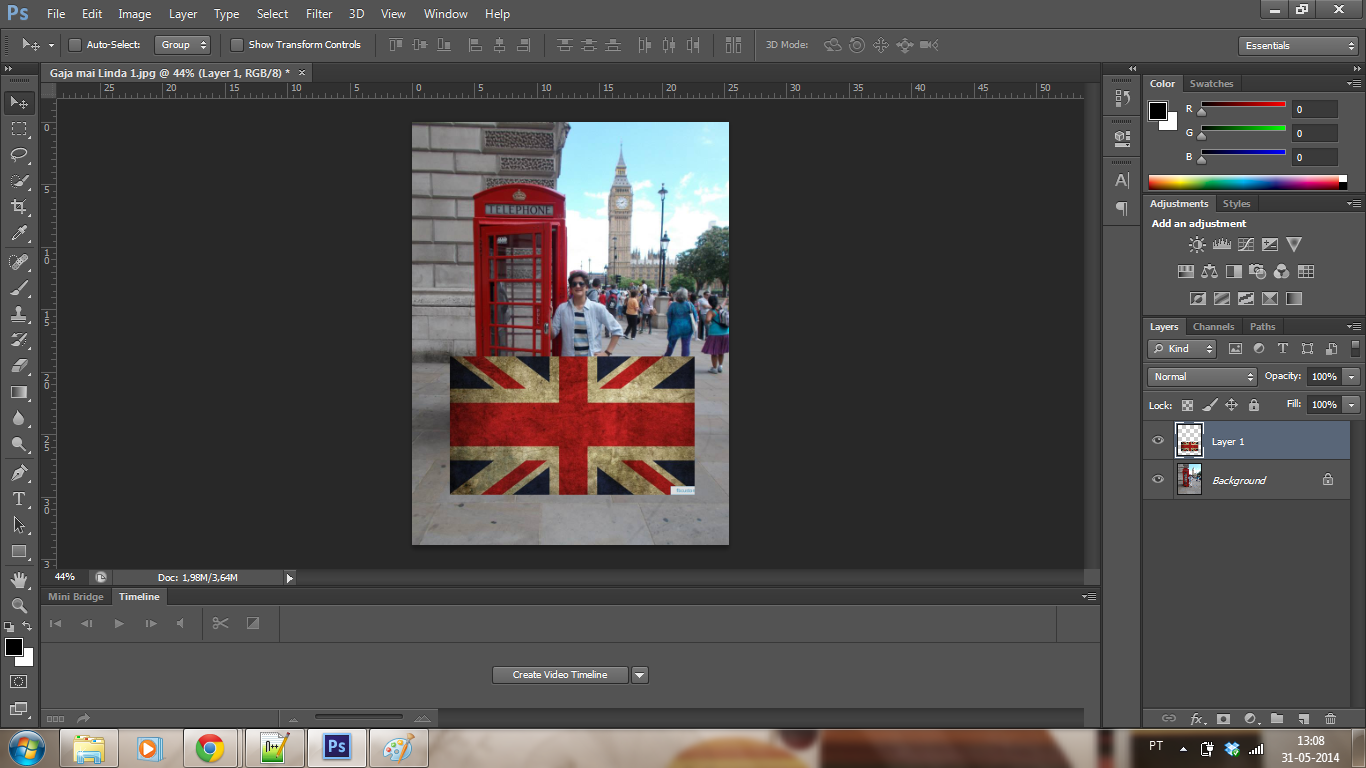
Start by choosing the images you want to overlap. Go to File > Open...
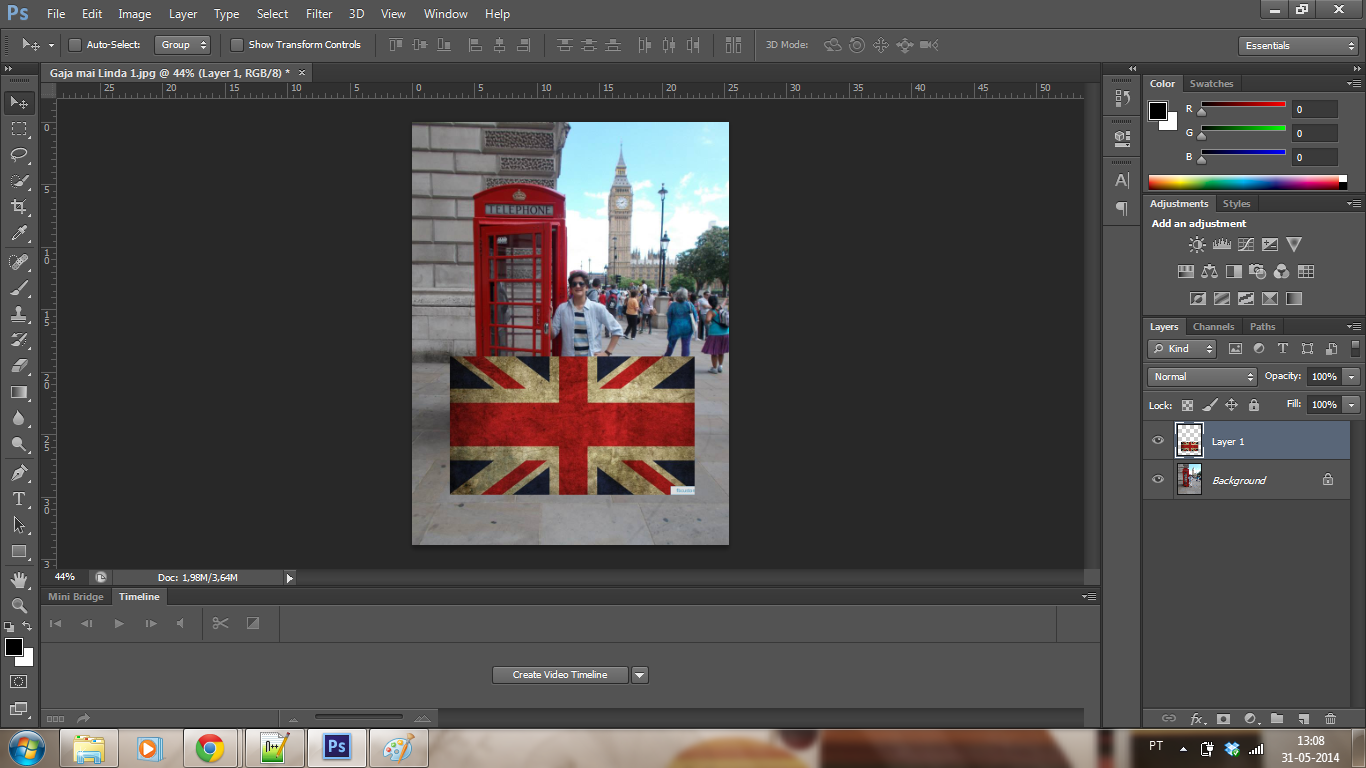
Duplicate your background image by clicking over the layer with your left button and selecting Duplicate layer...
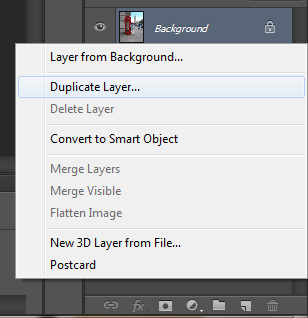
In the dialogue box select OK
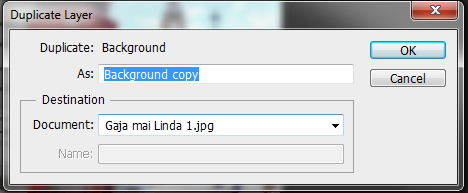
Place the image with the pattern in between the identical layers of your image and make all but the bottom one invisible
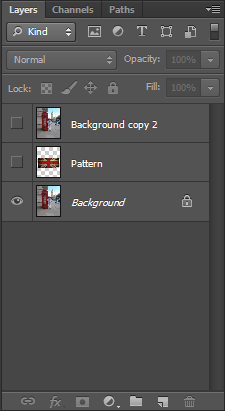
For now, start selecting in the bottom layer the area to which you wish to apply the pattern.
With the purpose of making the selection easier, before you convert your top layer to black and white, increase its contrast as to enable the selection tool to recognize the limits of the objects in the image.
For that, go Image > Adjustments > Brightness/Contrast... The following dialogue box should appear, in which you should drag the pointer to your right. This will also help create the three-dimensional effect on the pattern later on.
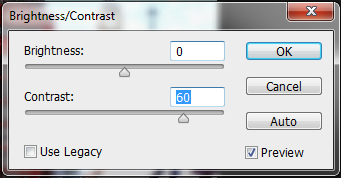
Choose the Quick selection tool from the tool menu and start selecting the object in which you want to keep the color. This process might take a little while, but be patient and make sure the limits of it are well defined.
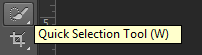
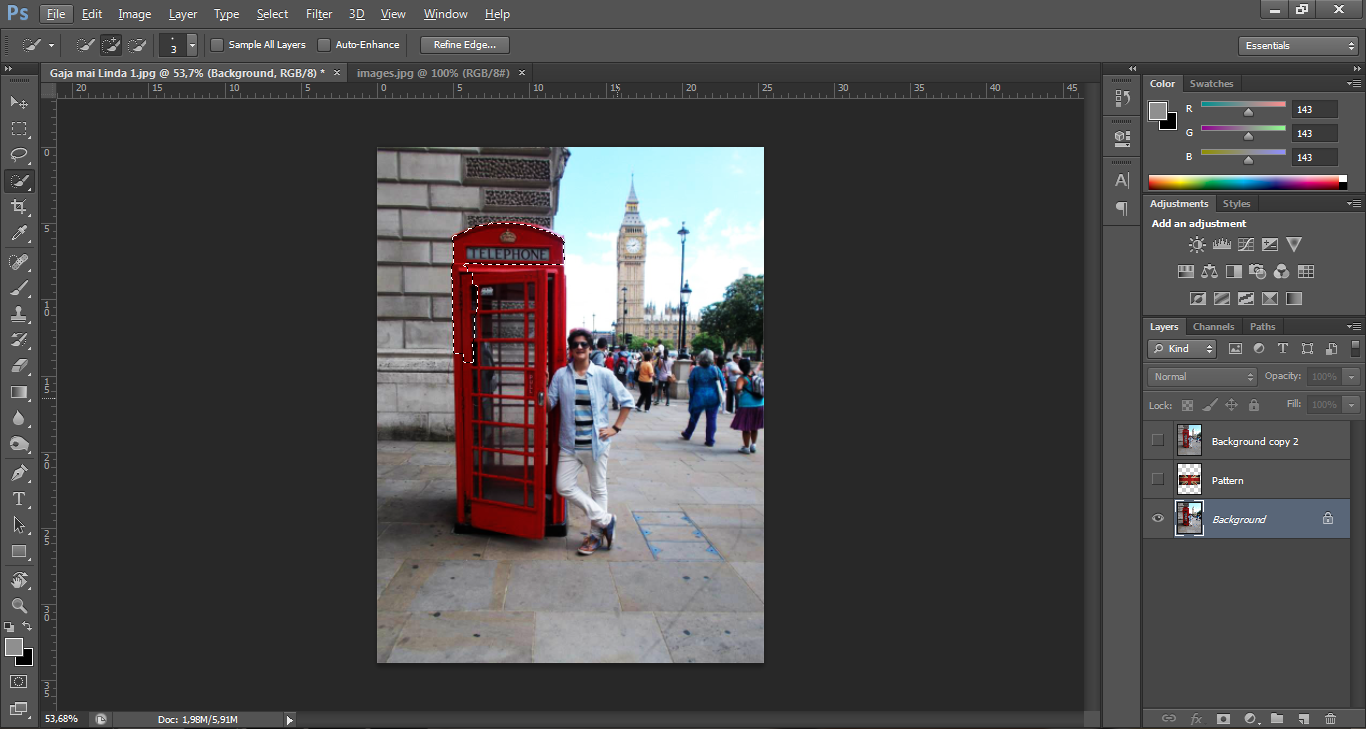
Zoom in and zoom out as you go, to make the selection easier. For this exercise in particular, it is important that you try to select ONLY the color that you wish to replace. Leave all the other things out.
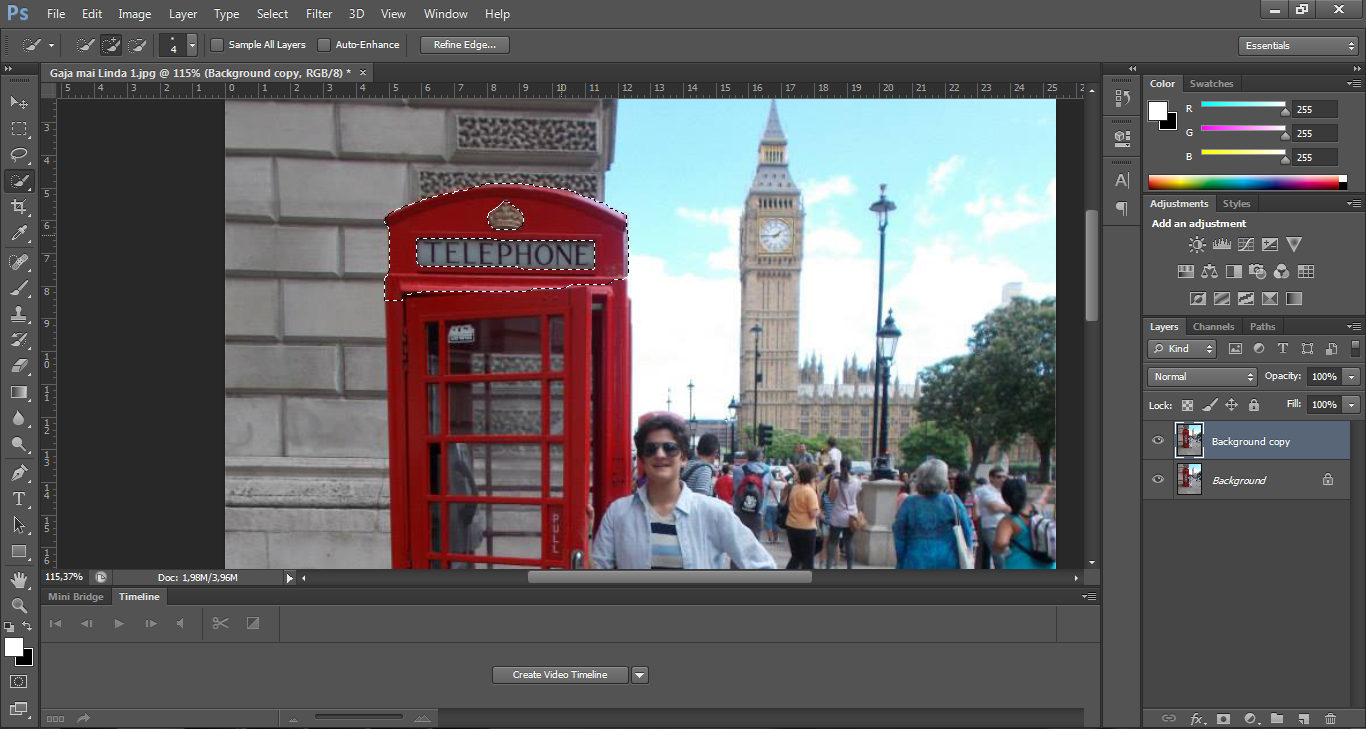
After selecting the said area, turn on the visibility of the top layer and, with the area still selected, click this layer and cut that area off of it.
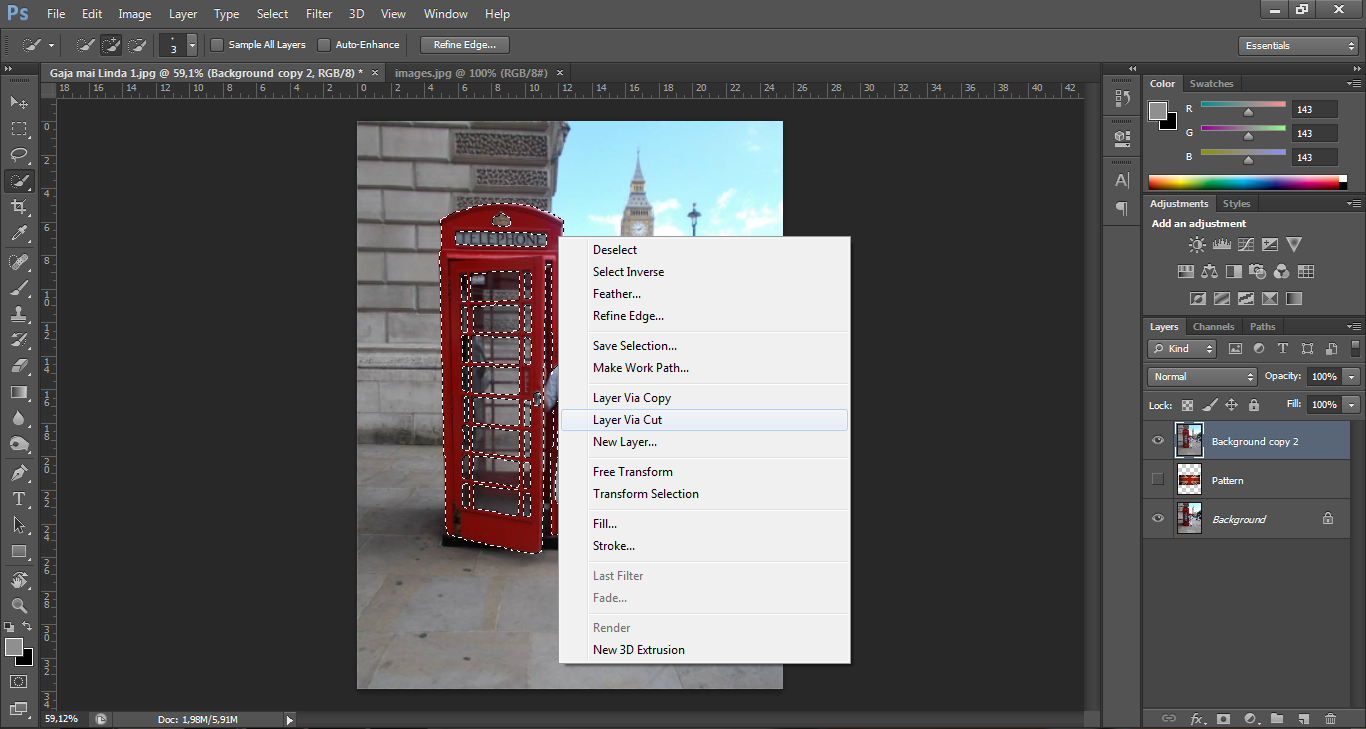
You will be left with an extra layer which you can discard.
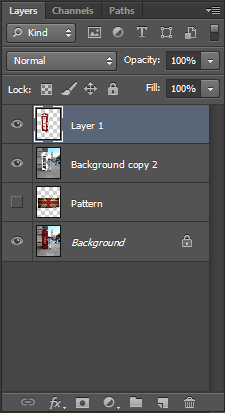
Go back to working with the bottom layer, keeping only the pattern layer invisible. Desaturate the bottom layer by going to menu Image > Adjustments > Desaturate
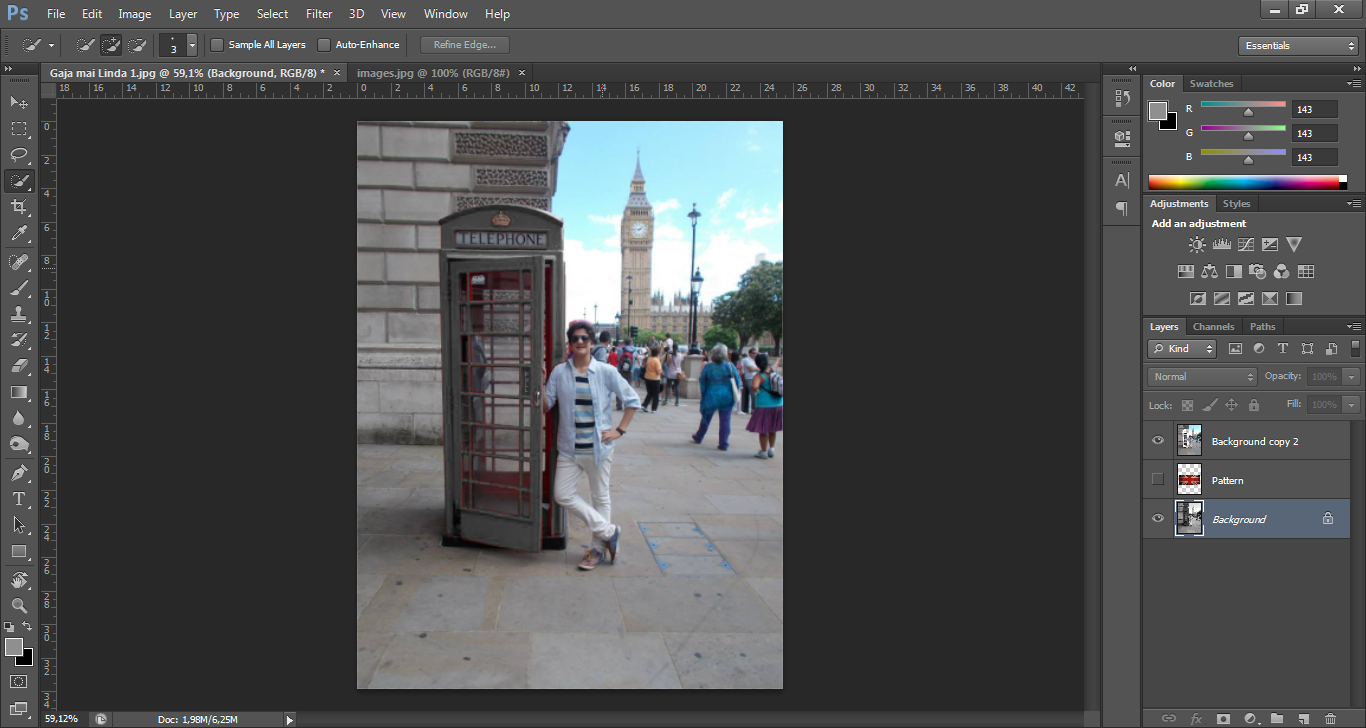
Turn on the visibility of the pattern layer. It should now show through the cut area.
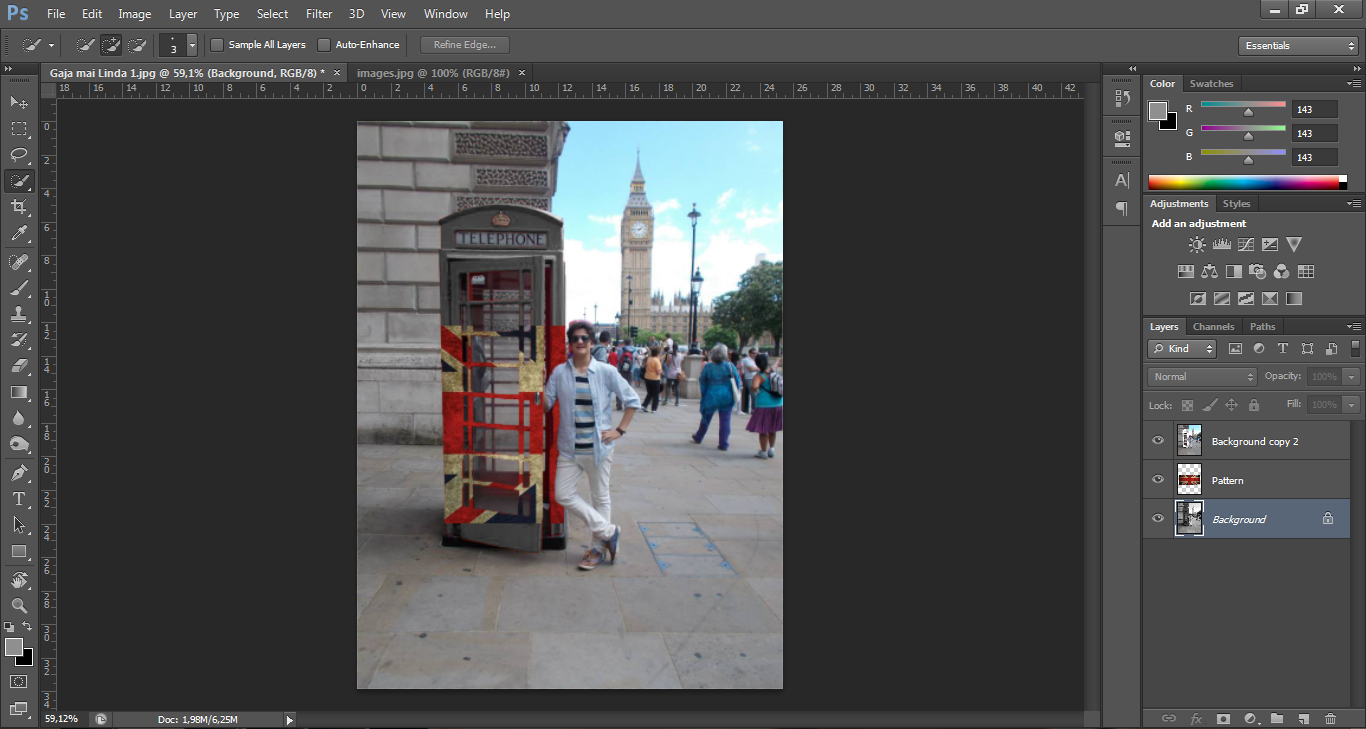
Resize and strech the image as to best cover this area by typing the shortcup Ctrl+T or going to the menu Edit > Free Transform
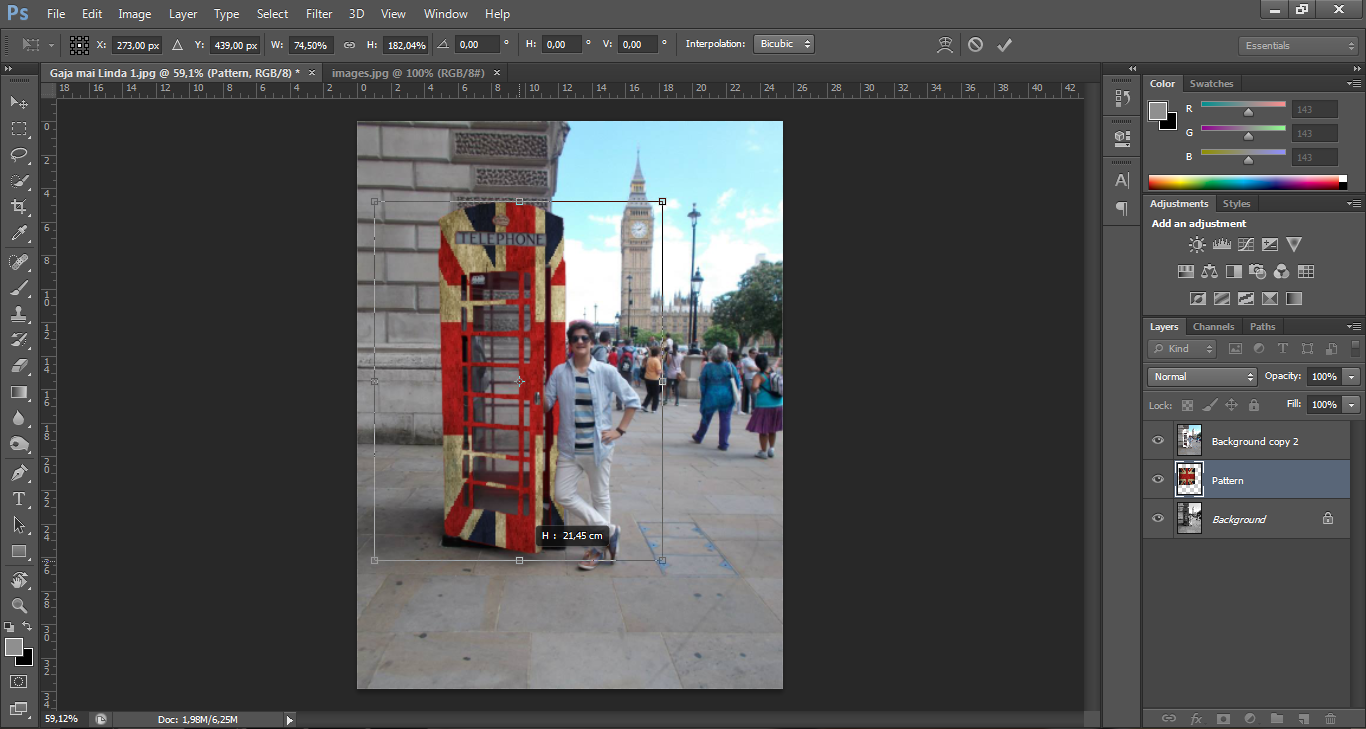
In the blending mode menu of the Layer section select the option "Overlay".
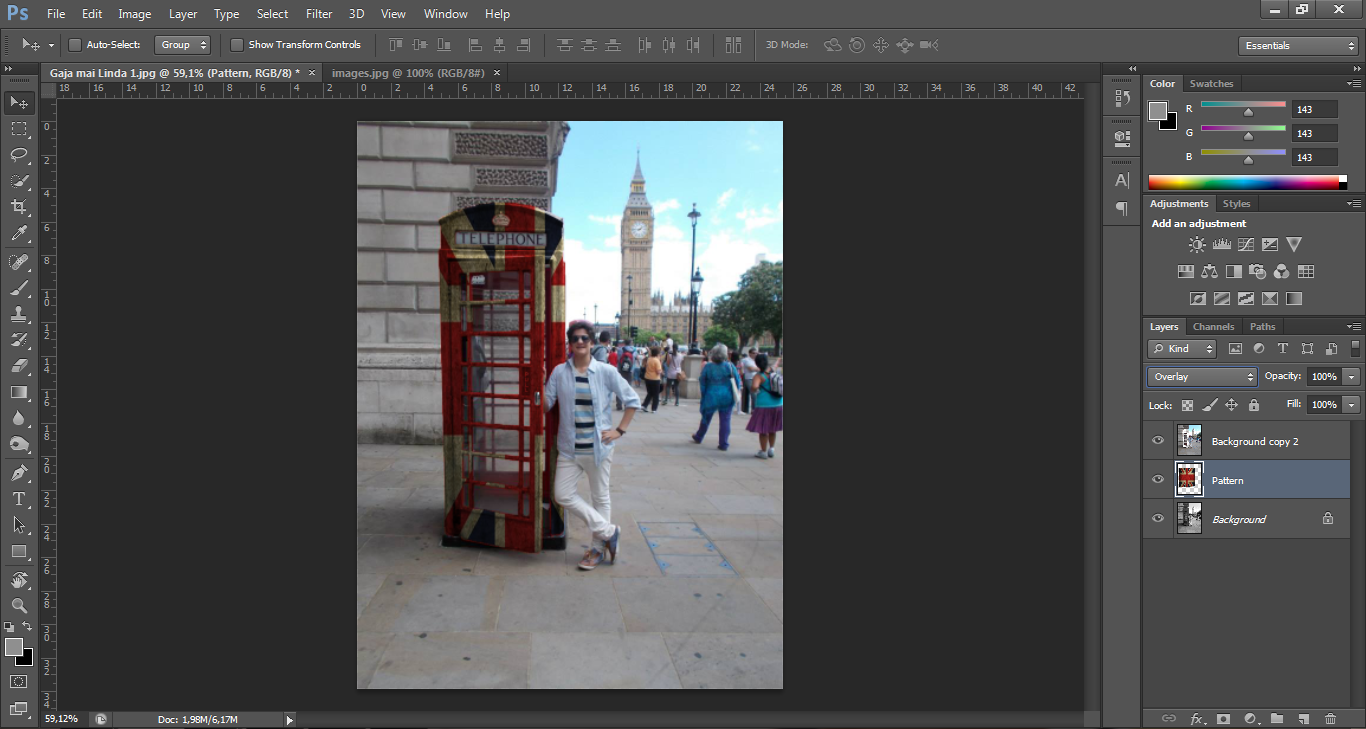
The image will now appear to be too dark. Adjust the Brightness and Contrast by going to the menu Image > Adjustments> Brightness/Contrast... and increase them as much as it seems appropriate. The final result should look something like this: