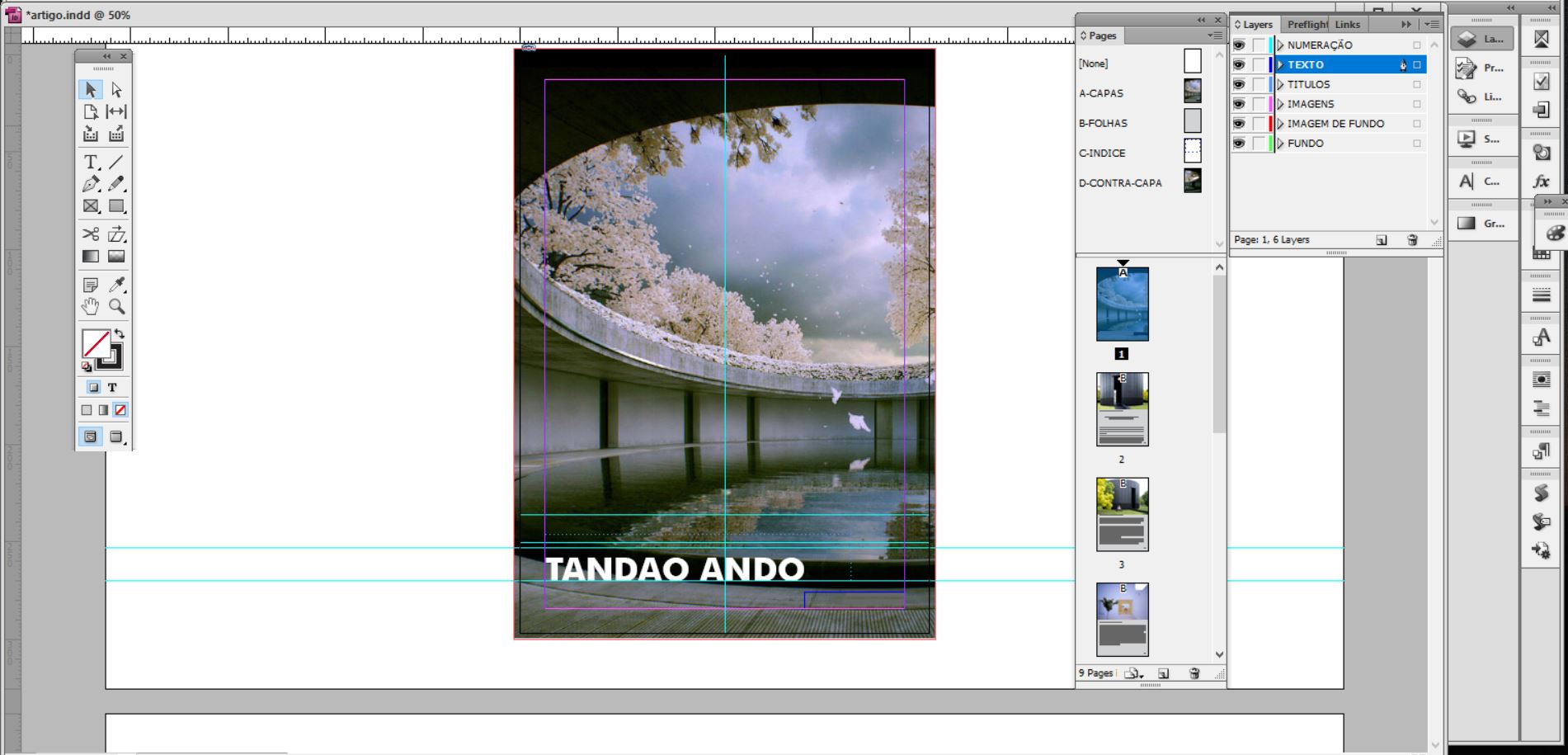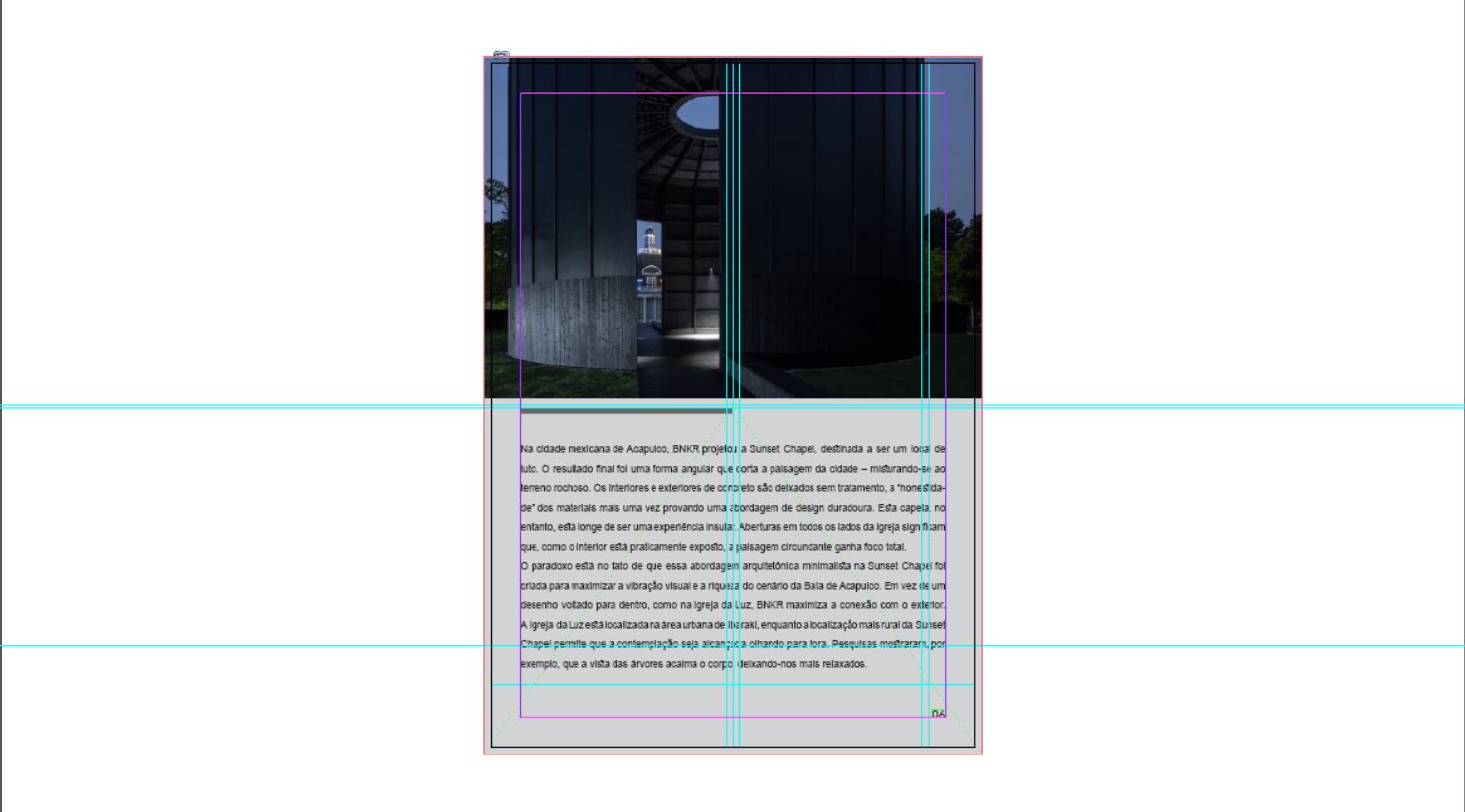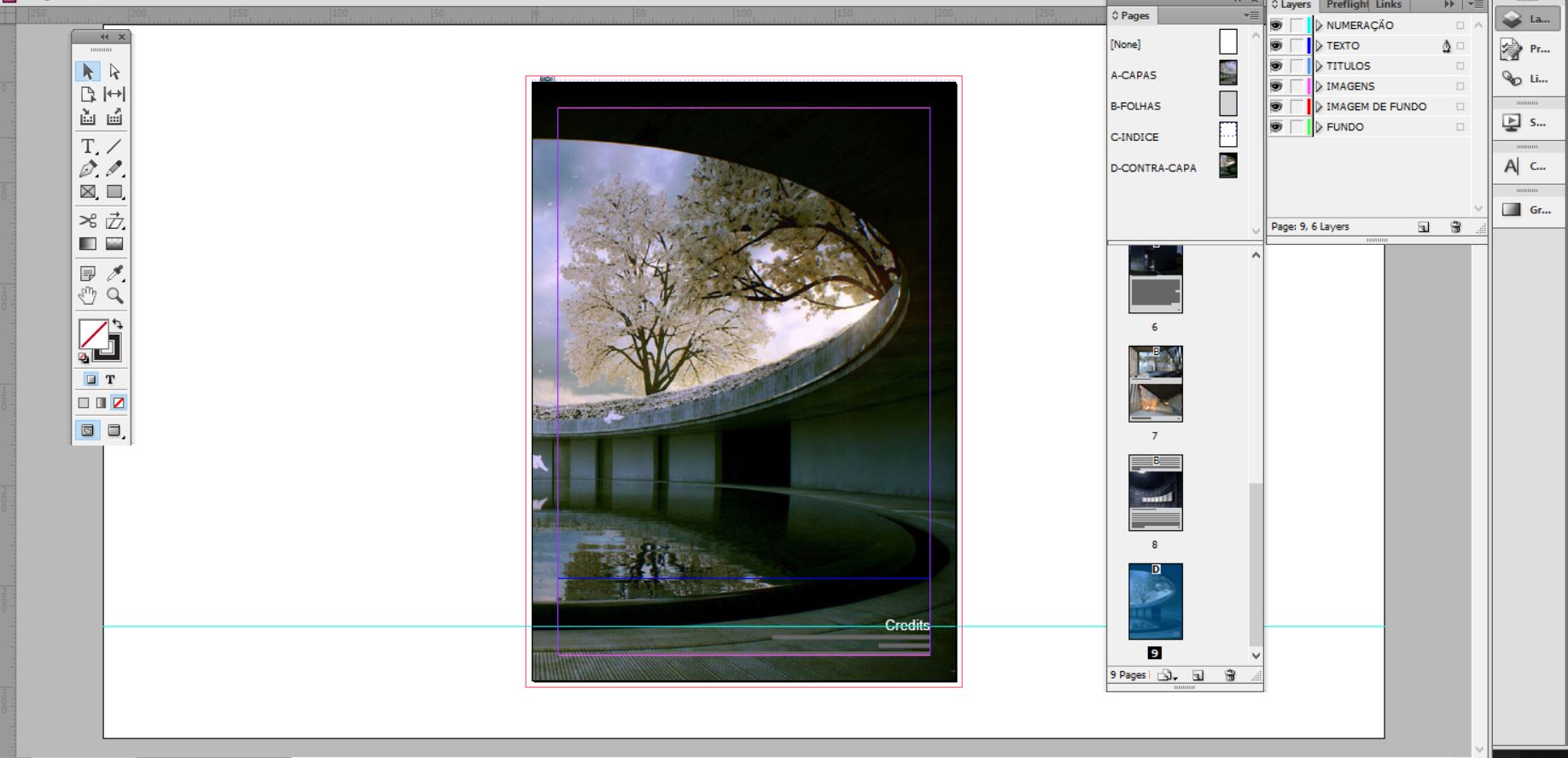Aula 1
PÁGINA HTML
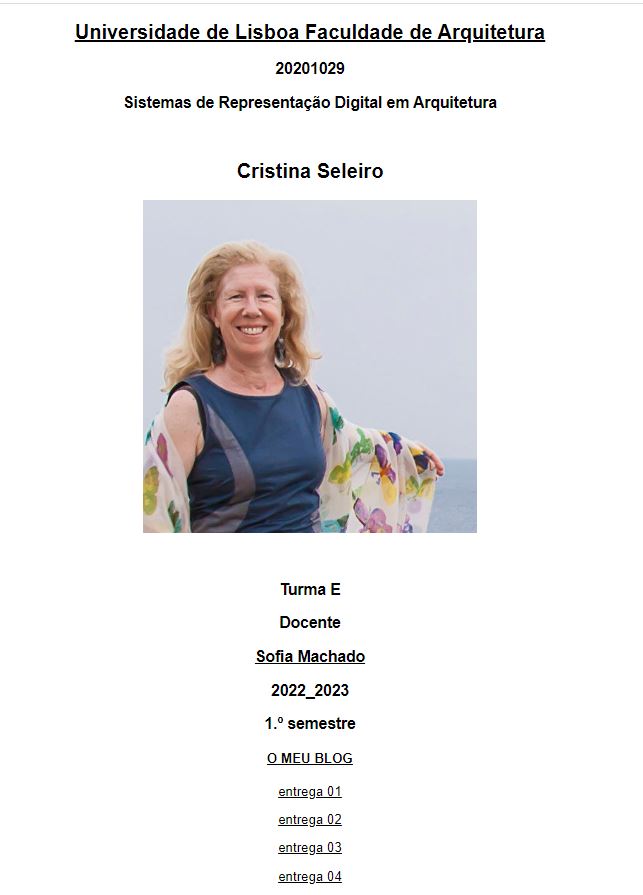
Esta página é criada em linguagem de programação HTML, deve de ter a nossa Identificação, a Faculdade onde estudamos, o nome da disciplina, o nome do Docente e os links, para o Blog, e para a entrega dos trabalhos do semestre.
Aula 2
COMANDOS EM AUTOCAD
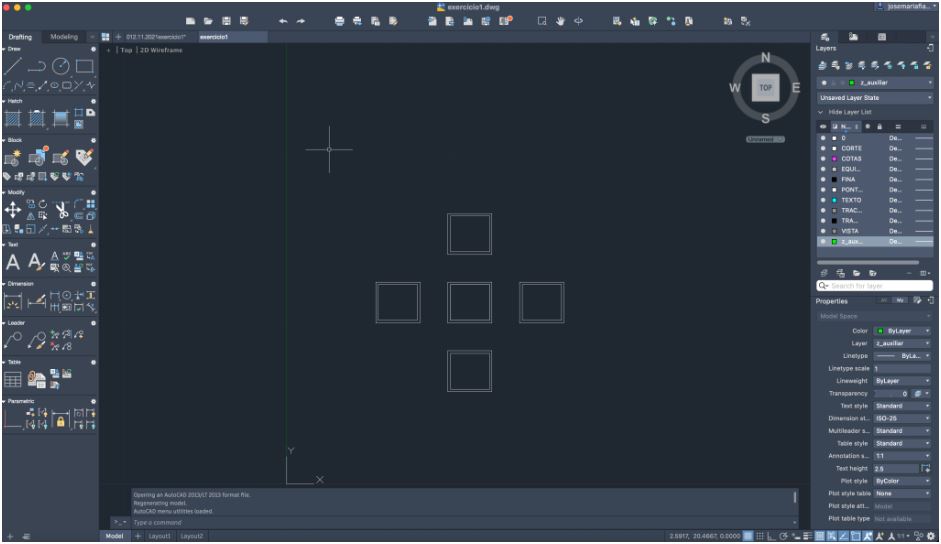
PREPARAR O SEPARADOR MODEL
definir as coordenadas de um ponto x,y,z
definir o ponto de origem do desenho (0;0)
desenhar um retangulo(REC), temos de definir a distância do retângulo à origem (50,50), a seguir atribuir as medidas (@2.2,2.4). para visualizarmos o retangulo, damos o comando REGEN
a linha
as linhas são representadas a cores, espessuras e tipo de linha (tracejado, ponteado) cada uma com um significado diferente. As linhas variam com a escala do desenho:
as cores
vermelho-constroi, amarelo-destroi, azul-legalizado
o tipo de linha
... (movimento de abertura de portas) --- (abertura de portas)
ajustar as legendas para cada escala
DEFINIR UNIDADES:
units
intersection scale-Meteres
decimal degree
precider 0.00
desligar piramid impuct
CRIAR LAYERS
1.ª layer é a de corte - espaço em secção em planta a 1 metro do chão
2.ª layer é a de vista - Tudo o que é arquitetura fixo e que é visível mas não está cortado.
3.ª layer projeções verticais - linha tracejada, ou seja estão 1 metro de altura.
4.ª layer linhas
5.ª layer azul - texto
6.ª layer magenta - cotas
7.ª layer Z aux
8.ª layer cinza-linha Fina-separação dos materiais
9.ª layer cinza-tramas- define os materias a escuro
10.ª layer corte
Aula 3
configurações layers escalas comandos
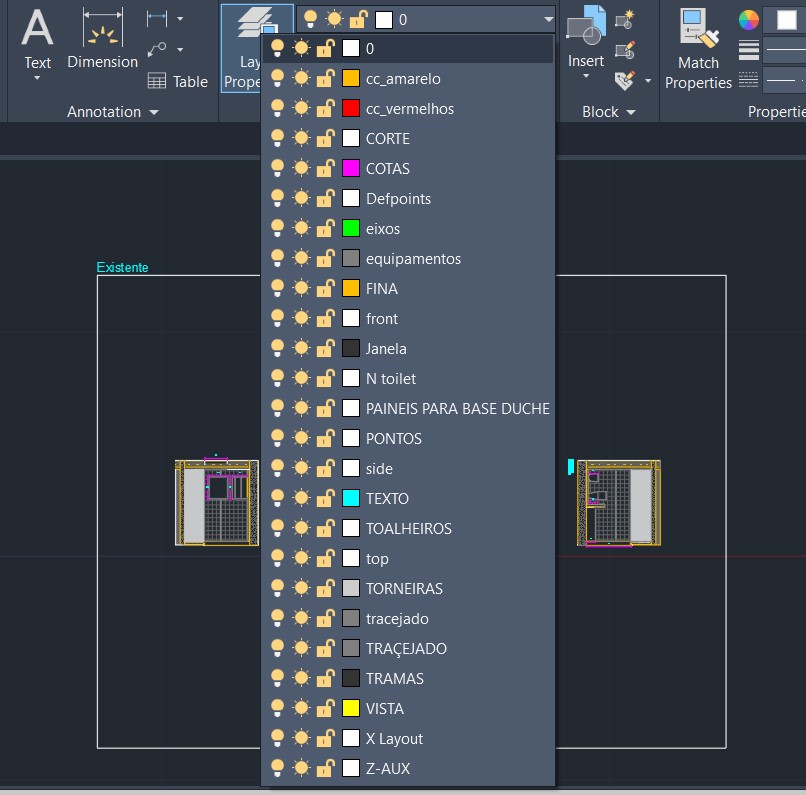
Estrutura do desenho
pré-configurar o layout
properties - colocar a barra do lado esquerdo
criar eixo de 3 metros
eixo vertical e eixo horizontal
definir um vão com 0.80x2.10m para porta w.c.
polyline
offset 0.42,5
trim
select object to not trim
erase
polilyne (linha amarela)
offset 0.50
offset 0.25
new layer
criar uma layer novas para cada desenho que seja diferente.
LAYERS
Colocar cotas e textos em paper espace
adaptar tudo à escala 1.20
Linetype Scale:
escolher 0.01, 0.02, 0.015, conforme a escala
A escala 1:20 é par, logo vai determinar o que vou escolher para a escala 1:100
MATCHPROPERTIES- copia o estilo da linhas e replica para as outras
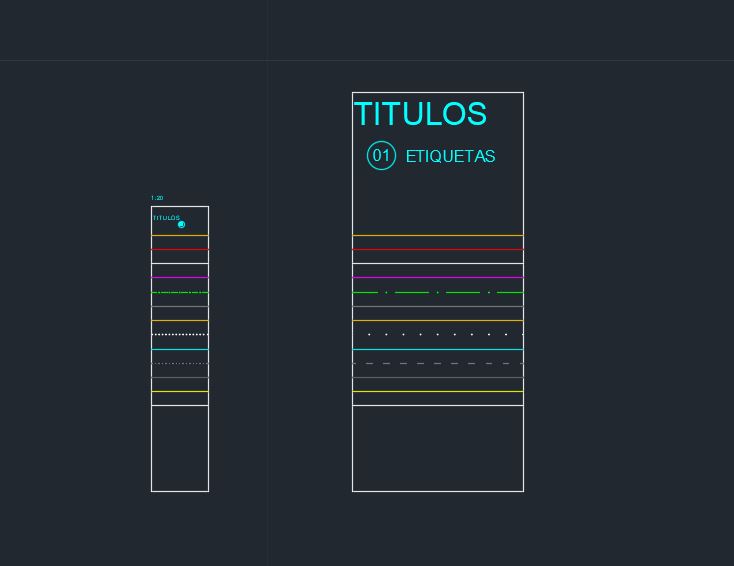
fazer menu para as várias linhas
ulilizar sempre s designação by layer
CIRCLE - para definir a abertura das portas
XLINE
Define as linhas verticais e horizontais
marcar os eixos
STRECH
para reduzir a linha
selecionar a lina
STRESH-clica 1
offset
alongar a linha
XTEND
selecionar a linha
posível identificar e trabalhar em cada uma dels de uma forma independente, e tornar o desenho organizado e de fácil leitura.
Aula 4
criar blocos
Criação de blocos
criar uma layer BLOCOS
BLOCK DEFINITION
Na Layer zero
PIK POINT (select midle)(o ponto no meio do objeto)
select object (sanita)
Behavior
Convert to a block
escolher - Pick point, escolher o eixo do objeto.
Desenhar linhas no eixo, escolher layer AUX
MIDLE- pontos médios
center line-para marcar os eixos da área-selecionar as linhas que definem a área.
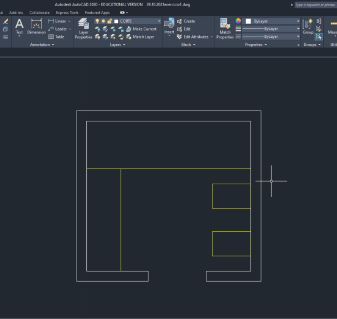
Aula 5
LAYER CORTE
a linha é mais espessa e contínua, fecha o perímetro
LAYER HACTH (tramas que definem os materiais)
COMO COLOCAR O PERMENOR CERÂMICO DOS MATERIAIS:
- fazer download da net
BPOLY - desenhar uma polilinha à volta do desenho, vai definir o conterno dos objetos
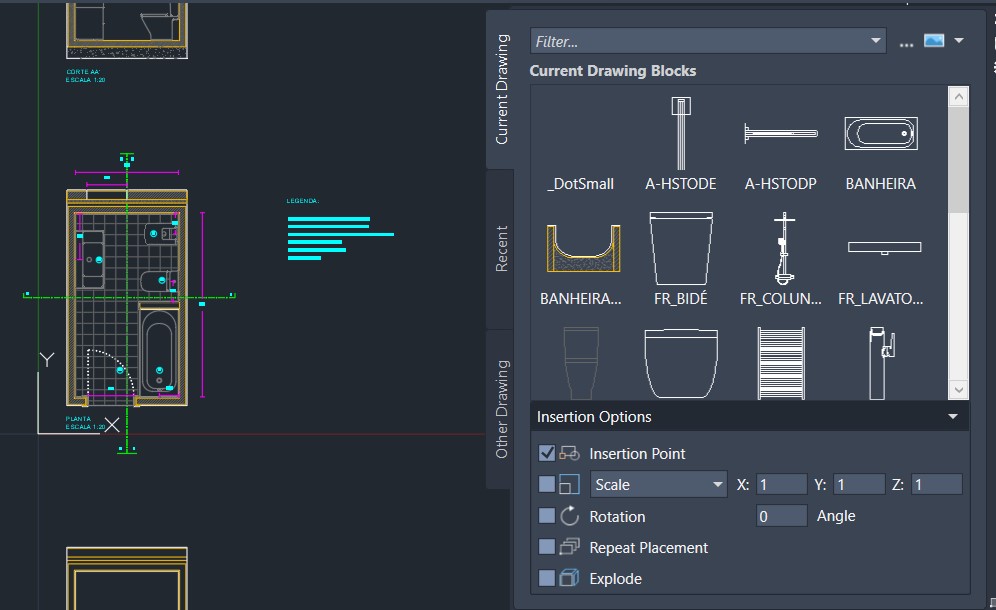
Aula 6
Como colocar a textura no piso do IS, apartir de uma imagem
através do comando IMAGEATACH
IMAGE ATACH
BASE POINT
ORDER-BACK
SCALE
SELECT OBJECT
POINT BASE
DAR A REFERENCIA ref
definir o ponto base até ao sítio que pretendo
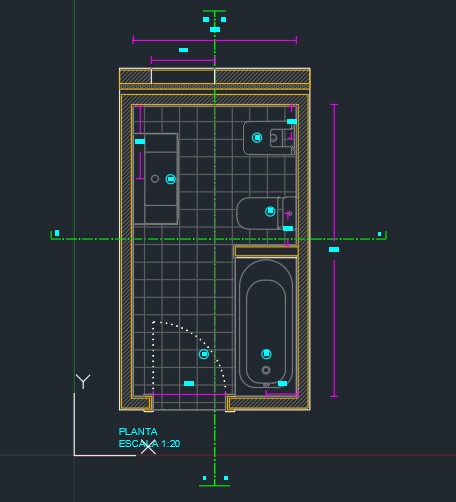

Aula 7
Após a conclusao do trabalho, passamos à impressão do desenho
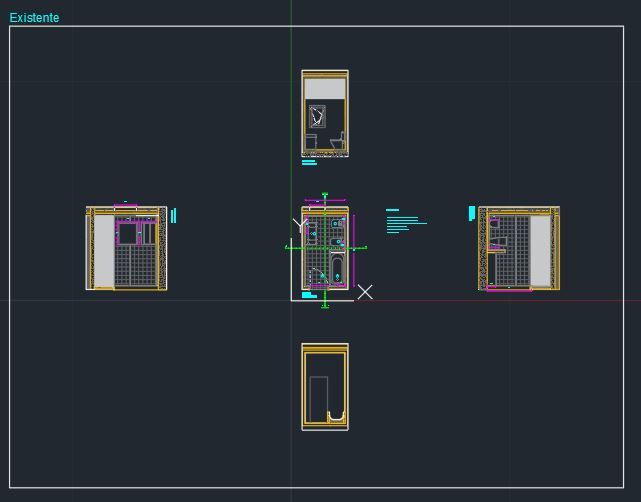
Como imprimir em Autocad
Uniformizar as Layers com cores
cc amarelo -40
cc red -10
white -7
cotas -magenta
deftpoint- layer de georeferenciação de colocação dos blocos
eixos green- 3
magenta 6-
auxiliares -blue
corte 7
cotas 6
eixos 3
equipamentos-9
fina 9
pontos-8
texto-4 cyan
tracejado- 8
trproibido-proibido imprimir
vista-8
z aux-5 blue
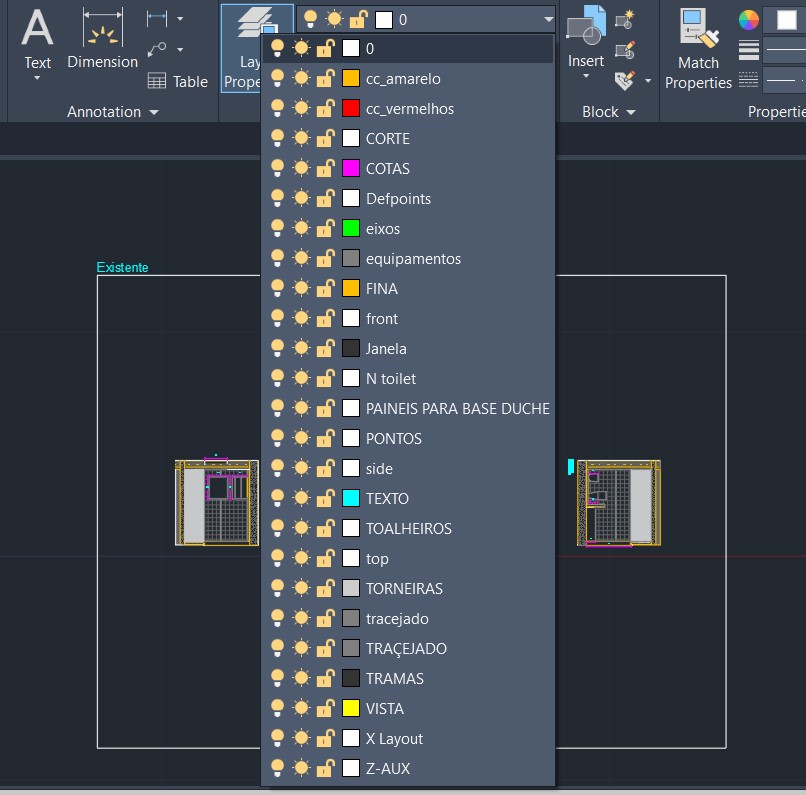
A seguir definimos as canetas que que vamos utilizar para a impressão, essas canetas definem a espessura e cor das linhas.
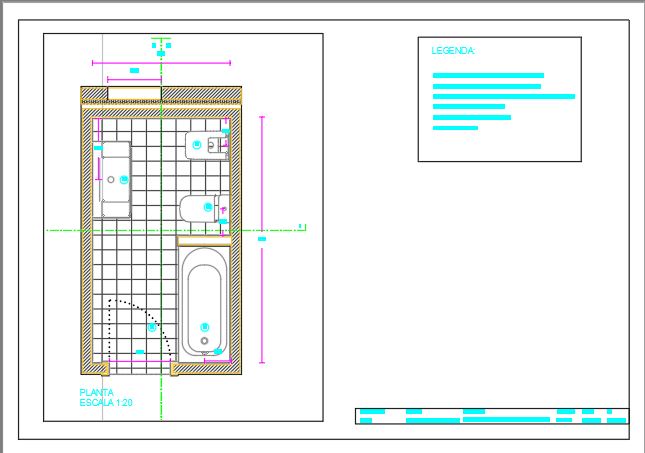
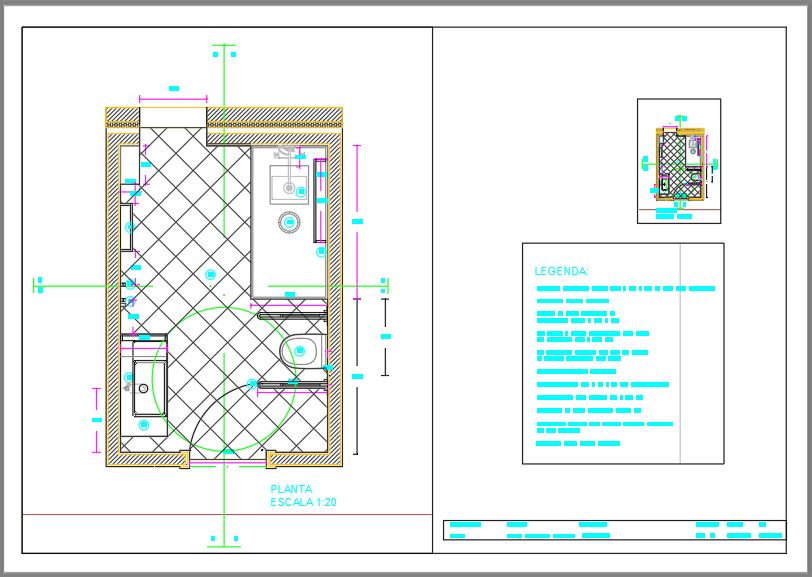
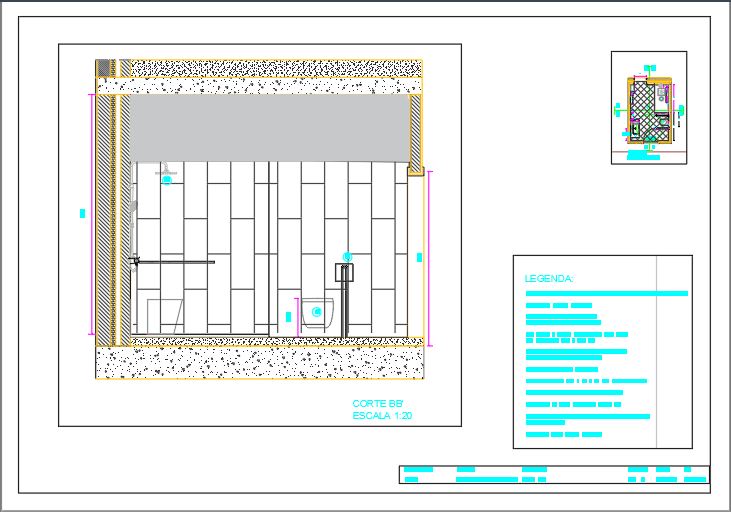
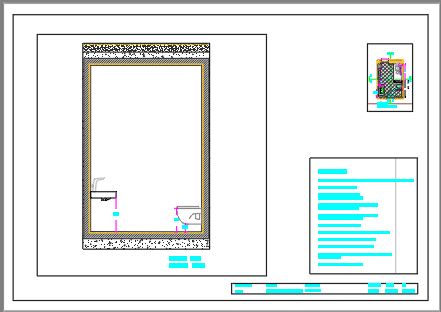
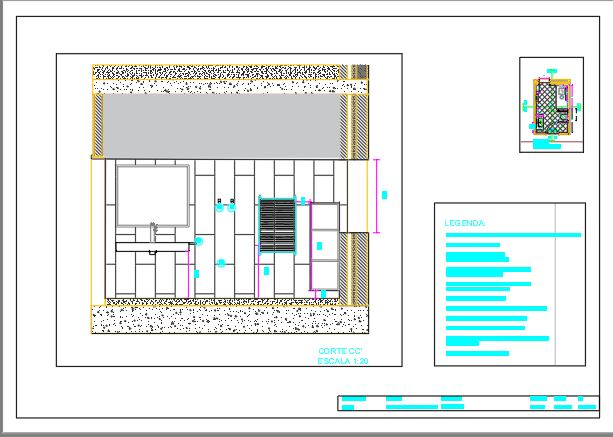
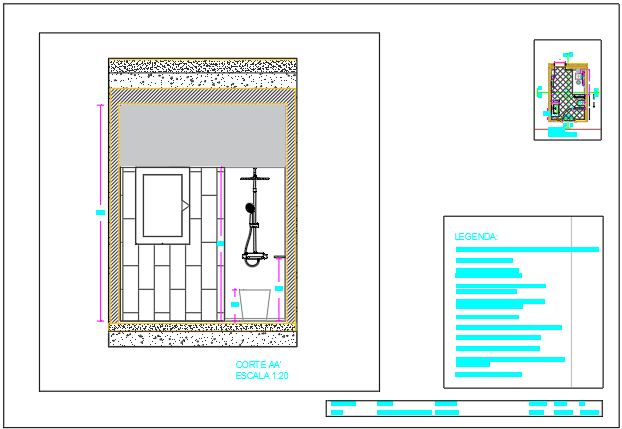
Aula 8
Photoshop
A primeira aula é a escolha do desenho que vai dar origem ao trabaho
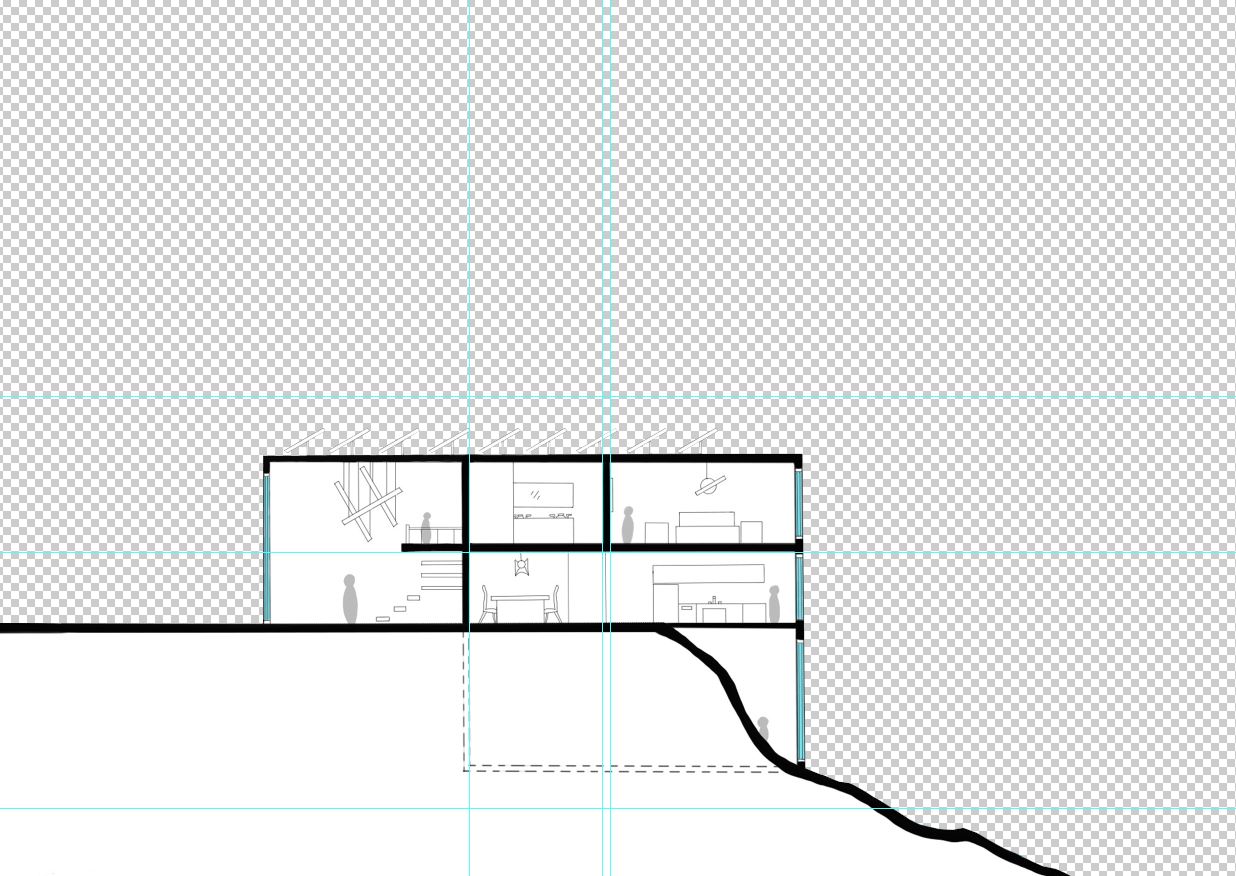
Aula 9, 10, 11
A segunda fase compreende o desenho do corte, onde visualizamos o terreno, a vegetação e o interior
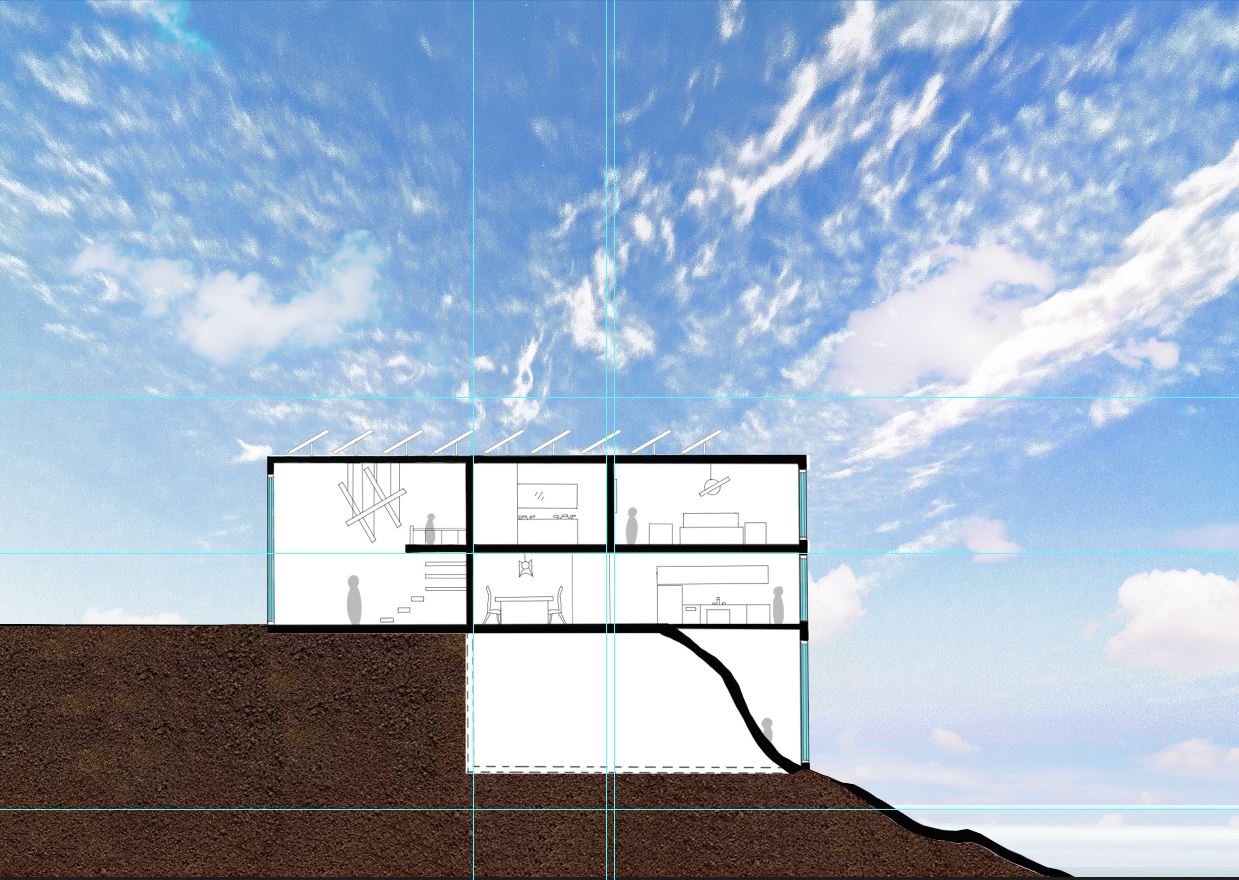
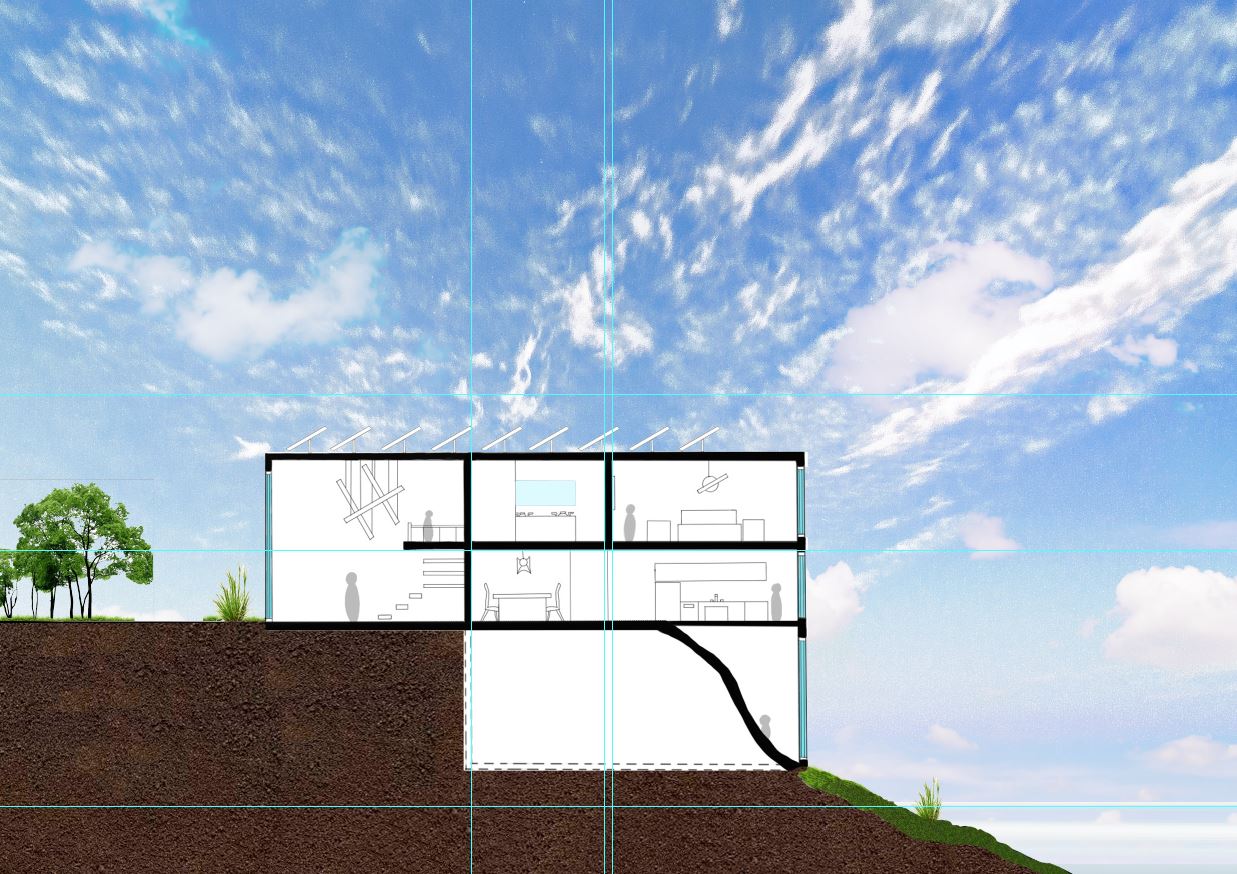
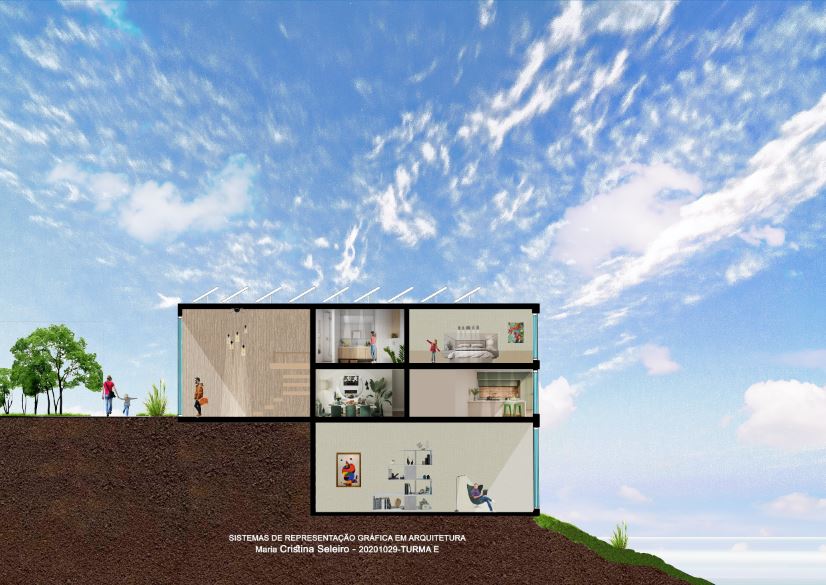
Aula 12
Construção céu noturno com recurso a filtros do Photoshop
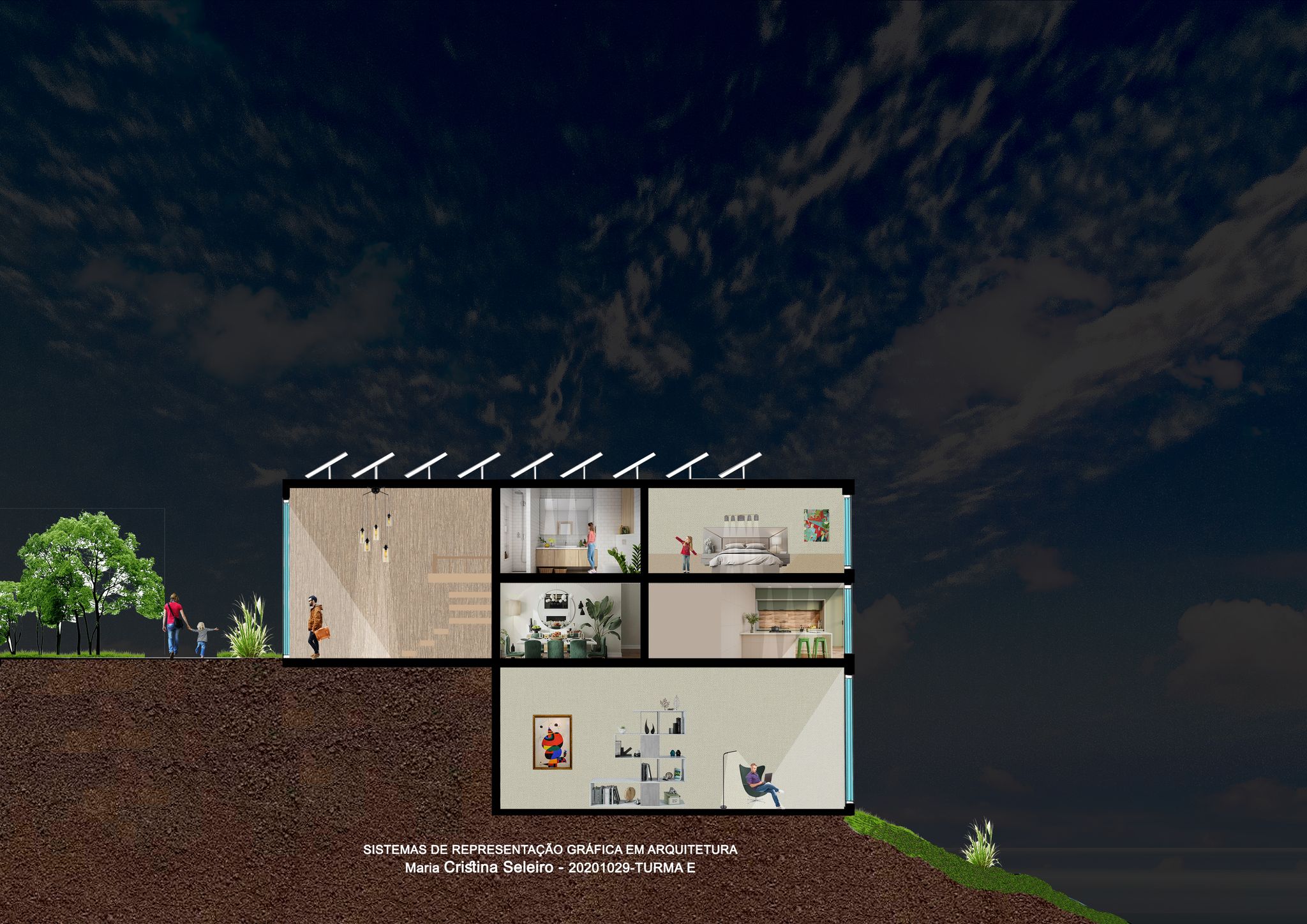
Aula 13
Fizemos um trabalho de paginação no programa de Indesign na preparação de um texto em word, de um Arquitecto à nossa escolha e num conjunto de fotografias no formato de 16:9.
O artigo tem uma grelha que tem a colocação de fotografias à macha no topo da página e o texto até ao pé de página
Na preparação do Layout, temos de acautelar as margens da página, a colocação da numeração de página, as layers, identificadas,com texto, imagens, páginas, fundos, capas e contra-capa, para que seja mais fácil o tratamento da informação.
A criação de master pages, essas vão auxiliar na pré-formatação das páginas, ou seja nas capas e miolo da revista.
Na impressão, vamos criar um pakage, que ingloba todos os ficheiros para a a impressão da revista em gráfica, essa pasta tem de conter, o ficheiro em gravado em .indd, uma pasta com os Links (fotografias), uma pasta com as fontes de letra e os respetivos estilos que foram utilizados, assim como o ficheiro em formato pdf e em IDML.