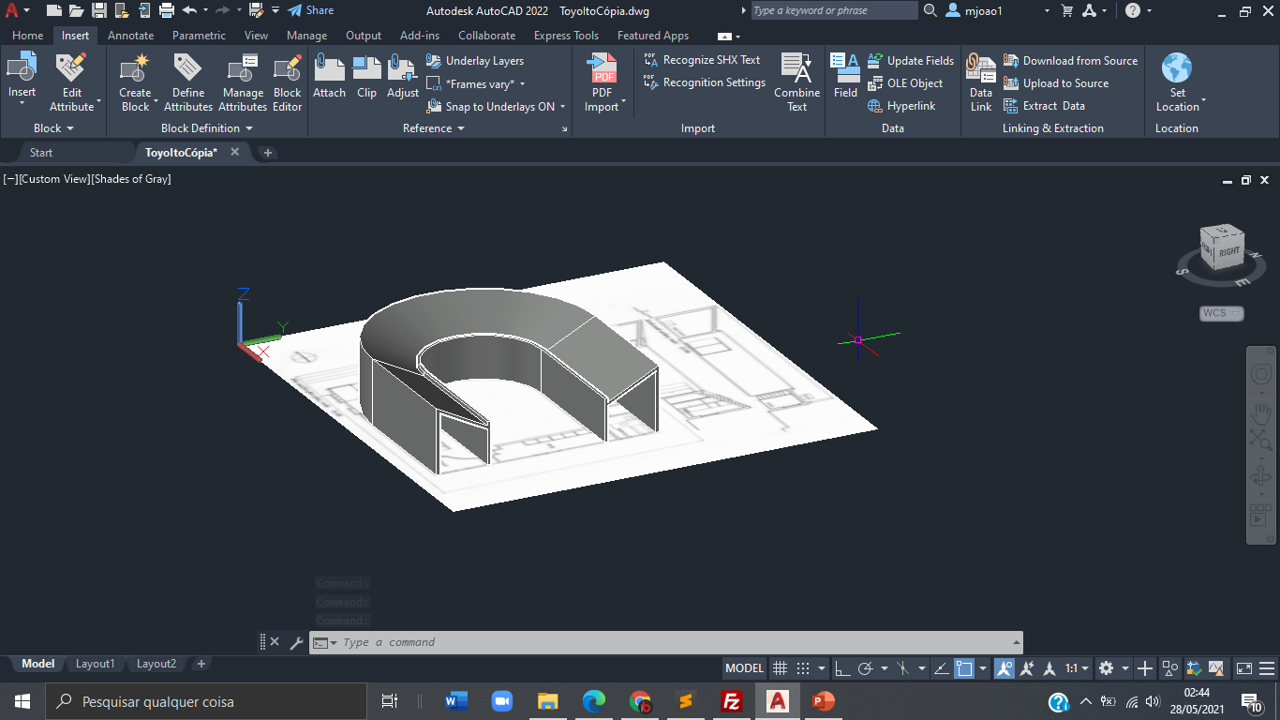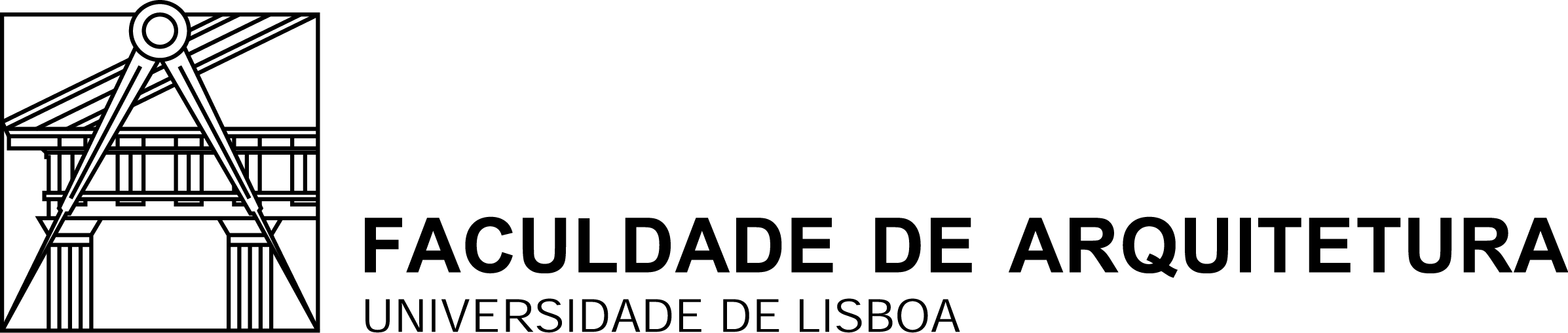
APONTAMENTOS 1 - AULA 6
Exercicio 1 - Toyo Ito (Parte 1)
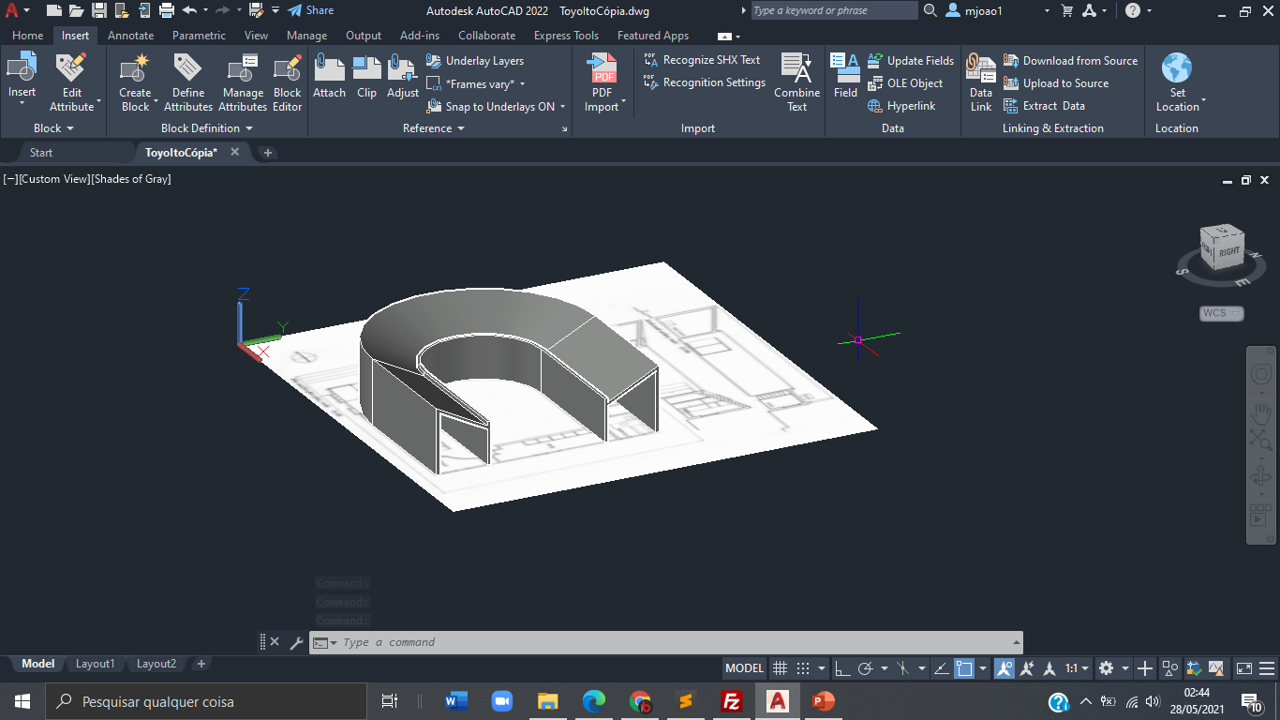
1 - Salvar o documento com o nome de Toyo Ito dentro de uma pasta com o mesmo nome
2 - Verificar unidades com o comando Units:
Type: Decimal Precision: 0,000
Units to scale inserted content: Unitless OK
Passar para o Layout1 e apagar o quadrado no seu interior
Para a impressão:
Inserir o comando Page setup
Modify: Page setup - layout 1
Scale: custom
Unidade: 1000 mm
1 unit
3 - Criar uma layer com o nome de imagem
Tornar a layer corrente, para que na altura da inserção da imagem, a mesma fique ligada à layer.
Criar também outra layer Auxiliar para as linhas, atribuindo a cor vermelha
4 - Inserir o commando Imageattach
Localizar a pasta e inserir o ficheiro pretendido Toyo Ito Uhouse
5 - No Quadro attach image, em insertion point e scale, retirar o visto no specify on-screen em ambos os casos
6 - Inserir o comando Zoom extents
7 - Para mudar a cor do cursor:
Inserir o comando Options
Display File Tabs: Colors
Crosshairs: Magenta
Apply & Close
Apply e OK
8 - Tornar a layer Auxiliar corrente
9 - Como o desenho não tem medidas devemos atribuir uma, através da bancada da cozinha que consta na planta, sendo que a mesma terá 0,63 cm de profundidade
Inserir o comando Xline: Horizontal
Especificar 1 ponto
Especificar 2 ponto
Inserir o comando Xline: Vertical
Especificar 1 ponto da intersecção na 1 linha horizontal
10 - Para sabermos a distância entre ambas as linhas inserir o comando Dist
Colocar o cursor sob a intersecção da 1 linha Horizontal com a vertical
Colocar o cursor sob a intersecção da 2 linha Horizontal com a vertical
A distância é de 0,022cm
11 - Inserir o comando scale: all (enter)
Especificar o ponto de base: 0,0
Especificar o fator da escala: reference
Especificar os 2 pontos das interseçães das linhas (que serão os 0,02cm)
Especificar a nova medida que pretendemos: 0,63 cm
12 - Zoom EXTENTS
O desenho fica à escala pretendida com os 0,63 cm de bancada
13 - DIST:
Medir o 2º corte Transversal: 16,33metros
14 - OFFSET: 0,25cm (enter) Selecionar a linha horizontal superior e clicar sobre o desenho acima da mesma
15 - XLINE: Vertical
Inserir uma linha auxiliar nas paredes do desenho, na extremidade à direita
XLINE: Horizontal
Inserir uma linha auxiliar nas paredes do desenho, na extremidade inferior
16 - CIRCLE
O centro da circunferência e sobre a intersecção entre a linha vertical e horizontal na extremidade
inferior direita
17 - XLINE:
Inserir uma linha vertical tangente à parede curva do lado esquerdo
18 - OSNAP
Ligar apenas o comando tangente: ok
19 - CIRCLE: 3P
Selecionar o 1 ponto (linha horizontal inferior)
Selecionar o 2 ponto (linha vertical inferior)
Selecionar o 3 ponto (linha horizontal superior)
20 - OSNAP
Ligar apenas o comando center: ok
21 - XLINE:
Inserir uma linha vertical no centro da circunferência criada
22 - XLINE: Horizontal
Inserir uma linha auxiliar na 2 parede do desenho, na extremidade inferior
23 - OSNAP
Ligar apenas o comando da intersecção: ok
24 - OFFSET: Selecionar os 2 pontos que intersectam a linha vertical com as 2 linhas horizontais, para determinar a medida da 2 circunferência menor a ser construída.
Selecionar a circunferência grande e clicar no desenho acima da mesma, criando a 2 circunferência menor.
25 - OFFSET: through
Selecionar circunferência menor:
Especificar a dimensão do offset: 0.20
Clicar fora no desenho acima da circunferência
26 - XLINE: Horizontal
Inserir uma linha auxiliar na intersecção da circunferência menor
27 - DIST
Medir desde a ultima linha criada e a linha auxiliar de topo: 3.96
28 - XLINE
Inserir uma linha vertical, na parede do lado esquerdo, no corte transversal
29 - OFFSET: 3.96
Selecionar a linha auxiliar do lado esquerdo, no corte transversal e clicar fora do desenho, no lado direito
30 - OFFSET: 0,25
Selecionar a linha auxiliar do lado esquerdo, no corte transversal e clicar fora do desenho, no lado direito
31 - OFFSET: 0,20
Selecionar a linha auxiliar do lado direito, no corte transversal e clicar fora do desenho, no lado esquerdo
32 - XLINE
Inserir uma linha horizontal, a passar na cota do pàtio, no corte transversal
33 - XLINE
Inserir uma linha horizontal, a passar na cota da parede, no corte transversal
34 - XLINE
Inserir uma linha oblíqua a passar na cobertura inclinada da esquerda
35 - OFFSET: 0,20
Selecionar a linha auxiliar obliqua, no corte transversal e clicar fora do desenho, acima da mesma
36 - LAYER
Criar uma nova layer com o nome de “Perfil”, de cor magenta e torná-la corrente
37 - OSNAP
Ligar apenas o comando da intersecção: ok
38 - PLINE
Inserir uma polinha que faça o contorno no corte transversal passando pelas intersecçõs das linhas auxiliares e no final inserir o comando de C(fechar)
39 - - VPOINT
Specify a view point: 1,-1,1
40 - MOVE
Selecionar o objecto: enter
Levar o objecto para cima da planta fazendo coincidir o ponto do topo à direita
41 - ROTATE
Selecionar o objecto
Especificar o ponto de rotação
Especificar o angulo de rotação: -90
42 - UCS
Rodar o objecto em X
Especificar o eixo de rotação: 90
43 - ROTATE
Selecionar o objecto: enter
Especificar o ponto de rotação
Especificar o angulo de rotação: 90
44 - 3DORBIT
Visualizar o desenho em 3D
45 LAYER
Criar uma nova layer com o nome de Caminho, de cor verde e tornà-la corrente
46 - UCS
Especificar o ponto de origem: World
47 - Plan: 2x enter
Visualizar o desenho a 2D
48 -PLINE
Introduzir uma polilinha do 1 ponto ao 2 da planta
Introduzir um arco até ao 3 ponto
Introduzir novamente uma linha até ao 4 ponto
Enter
49 - Congelar na layer as linhas auxiliares
50 - EXTRUDE
Selecionar o 1 objecto (perfil): enter
Especificar a direcção: path
Selecionar o 2 objecto: enter
51 - Visualizar em Shades of GRay
52 - 3DORBIT
Visualizar o desenho em 3D